Le guide du Cronus ZEN
Pas encore équipé ? : Direction la fiche produit du Cronus ZEN !
Téléchargez la dernière version du Zen Studio - Vérifiez au besoin que vous disposez de la dernière version sur le site officiel.
Le logiciel Zen Studio est uniquement disponible sur PC.
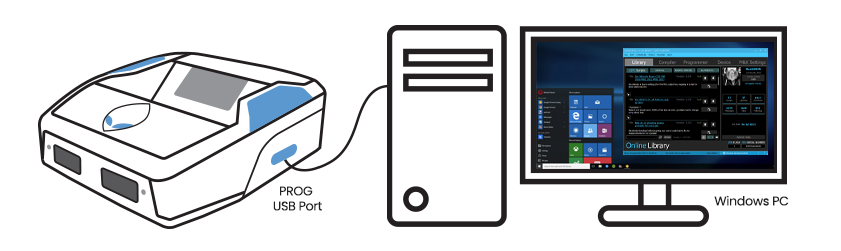
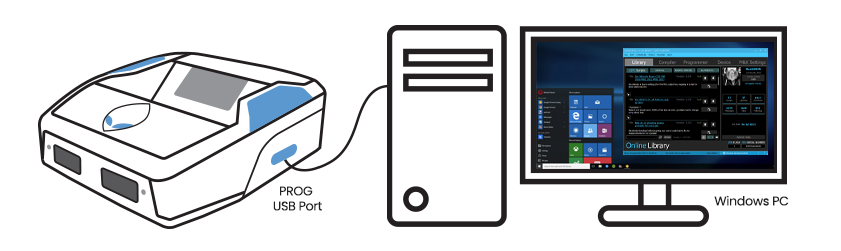
En mode device monitor, sur PC, il est recommandé de brancher le cronus au PC via deux cables USB, un a l'arrière et un sur le port de droite du CRONUS.
Méthode via logiciel :
Pour faire la mise à jour du Cronus ZEN : respectez la procédure suivante dans l’ordre :
1 - Téléchargez et ouvrez le logiciel (universal updater) sur le site du fabriquant
2 - Avec le câble USB-C fourni, branchez le Cronus ZEN au pc !! Attention !! Il faut rester appuyé sur le petit bouton bleu sous le Cronus ZEN tout en branchant le câble, et rester appuyé jusqu'a ce que le logiciel détecte le Cronus ZEN.
Le port utilisé pour la mise à jour est le port arrière du cronus
3 - Lancez la mise à jour avec le logiciel (choisissez la version la plus récente disponible)
4 - Quand le logiciel a terminé la mise à jour, vous pouvez débrancher le Cronus ZEN de votre PC.
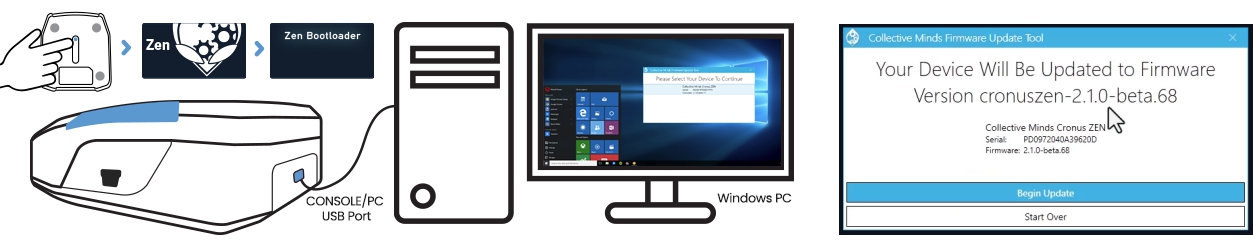
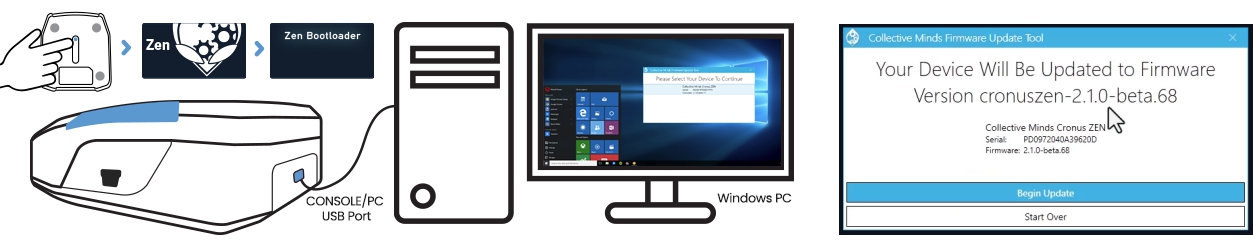
Les câbles de 3M sont prévus pour brancher le Cronus à la console (via le port arrière) et la manette au Cronus. Ils ont aussi utiles pour brancher le Cronus au PC (sur le port de droite) pour la configuration via ZEN Studio.
Le câble de 20 cm est prévu pour faire la mise à jour du cronus, qui est indispensable lors de la première utilisation de votre Cronus ZEN !
En fonction de votre setup, il peut également etre choisi, pour brancher le Cronus à la console.
Mise à jour : dans 99% des cas une mise à jour récente va régler vos soucis, même si vous l’avez fait récemment, n’hésitez pas à recommencer, cela remet le cronus a zero si il est buggé ! Attention ! Assurez-vous de bien maintenir le bouton sous le cronus pour faire sa mise à jour avant de le brancher !)
Reset manuel du cronus zen - en cas de crash / freeze du cronus (code d'erreur E2021 ou 3001) suivez la procédure suivante :
Maintenez les deux boutons bleu en facade du ZEN ( droite et gauche ) et branchez le zen a un PC (ne lâchez pas les boutons)
Cette procédure vide la mémoire du ZEN et le remet a zero - il faudra ensuite refaire la mise à jour et la configuration des mods.
En fonction de votre code d'erreur (E2021 ou 3001) Il faut faire cette procédure sur le port arrière - et également sur le port latéral afin de remettre complétement le ZEN à zero !
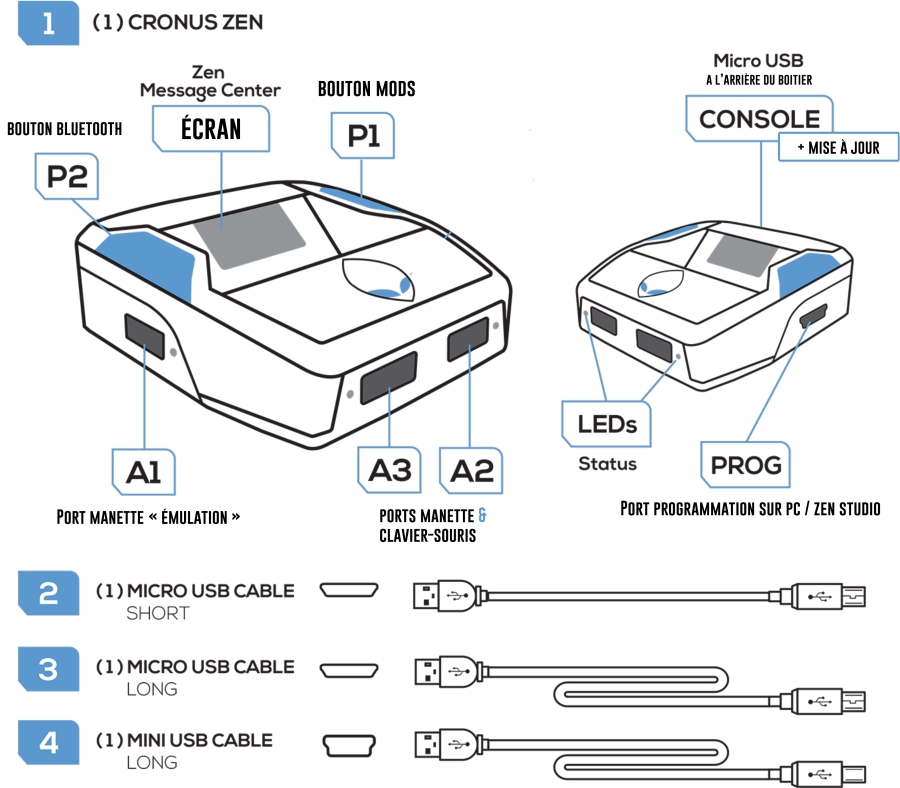
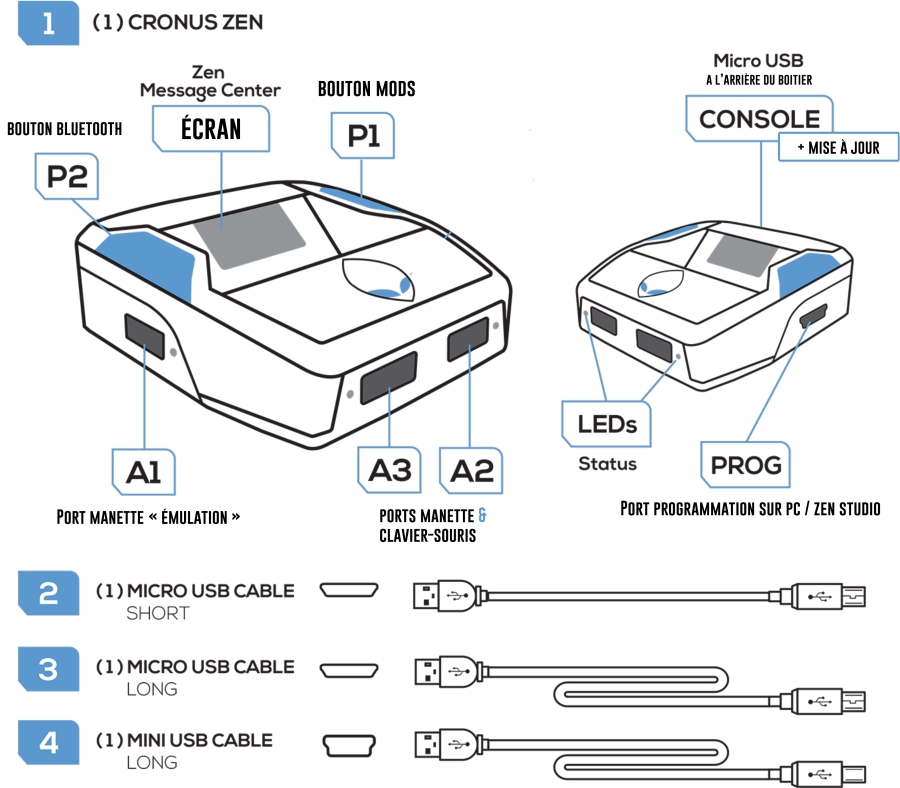
Des câbles USB-C de différentes longueurs sont fournis avec le Cronus ZEN USB-C, et un câble Micro USB est également fourni pour assurer une compatibilité avec les manettes last gen (PS4 / Xbox One)
Démarrage Rapide
Le Cronus Zen sur PS5 et Xbox Series
Pour utiliser le BYPASS, assurez vous que votre manette PS5 soit à jour, et que le logiciel ZEN STUDIO soit également dans sa version la plus récente disponible.
Assurez vous également que le Bluetooth de la console PS5 soit désactivé, afin que la manette ne communique avec la console uniquement que par USB.
Maintenant, suivez les étapes suivantes, dans l'ordre :
- Branchez le Cronus à la console (via le port USB du dessus du Cronus) et branchez la manette DualSense sur le port USB A1 du Cronus (port USB côté gauche).
- Pour la suite, assurez vous d'être sur l'écran par defaut du Cronus (pas sur un script) - L'écran du ZEN doit afficher le logo cronus en forme de tête.
- Maintenez le pavé tactile de la manette, et appuyez et appuyez 1 clic sur le petit bouton à l'arrière du Cronus.
- Le cronus redémarre, la manette se rallume.
- A cette étape, le Cronus est en mode "bypass": la manette est utilisable, mais le Cronus ne fonctionnera pas en jeu.
- Rendez vous dans les paramètres de la console > accessoires > Général > Selectionez "éteindre les accessoires" en surbrillance, sans cliquer
- Maintenez les touches L3+R3 en même temps pendant 3-5sec. Le Cronus effectue des manipulations sur la console. Quand il aura terminé, tout est fonctionnel (Cronus comme manette). Toute les fonctionnalités de la manette sont disponibles (trigger adaptif, retour aptique, etc...)
Réglages console PS5
Dans un premier temps, il faudra configurer la PS5 :
1 : Dans les réglages système, activer le Remote Play.
2 : Dans les réglages d'économie d'energie, (réglages du mode veille) activer l'option d'autoriser le démarage la console via internet.
3 : Dans les réglages de la manette, assurez vous de configurer la connexion via USB uniquement. Il est préférable de désappairer les manettes en Bluetooth pour éviter que votre manette se connecte à la console et non pas au Cronus ZEN.
Réglages Cronus ZEN
Dans un second temps, il faudra configurer le Cronus Zen en mode Remote Play
1 : Connectez le Cronus Zen à un PC Windows via le port PROG (à droite du boitier)
2 : Ouvrez le ZEN STUDIO, dans l'onglet DEVICE, cochez Enable PS Remote Play
3 : Le Cronus Zen va redémarer, vérifiez alors que l'option est bien cochée.
4 : Votre Cronus ZEN est maintenant configuré pour le Remote Play, finalisez la confirguration comme indiqué dans le Guide Beloader PRO.
Ce guide suppose que vous avez finalisé la mise en place initiale du Cronus Zen, et que ce dernier est à jour.
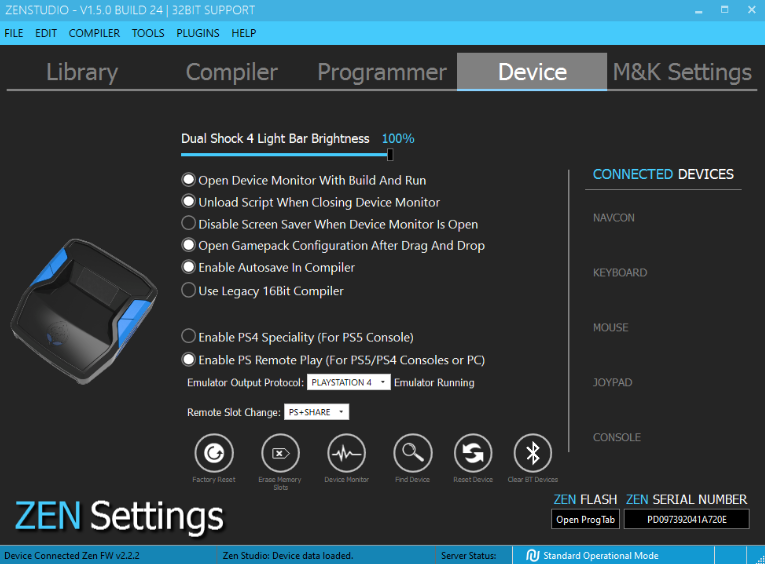
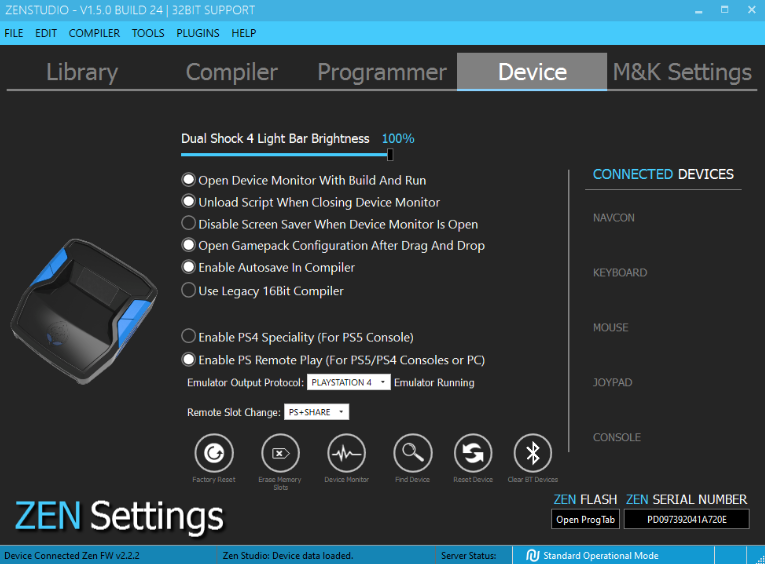
Dans un premier temps, il faudra configurer la PS5 :
1 : Dans les réglages système, activer le Remote Play.
2 : Dans les réglages d'économie d'energie, (réglages du mode veille) activer l'option d'autoriser le démarage la console via internet.
3 : Dans les réglages de la manette, assurez vous de configurer la connexion via USB uniquement. Il est préférable de désappairer les manettes en Bluetooth pour éviter que votre manette se connecte à la console et non pas au Cronus ZEN.
Nous allons à présent configurer votre PC pour le Remote Play.
1 : Téléchargez le logiciel Remote Play pour Windows
2 : Configurez le remotre play sur votre ordinateur, lors du premier lancement du logiciel, il vous sera demandé de vous connecter à votre compte PSN.
3 : Configurez la qualité vidéo du Remote Play, il n'est pas prévu ici de jouer sur votre PC, il est donc recommandé de régler la qualité vidéo au minimum (360p) pour économiser de la bande passante.
4 : Il est temps de passer aux branchements de votre matériel, branchez le Cronus Zen au PC avec deux cables, un à l'arrière du Cronus Zen, et un sur le port PROG, le port de droite.
5 : Lancez le logiciel ZEN STUDIO et dans l'onglet DEVICE cochez Enable PS Remote Play.
6 : Branchez une DualSense dans le port A1 (à gauche) du Cronus Zen.
7 : Lancez le logiciel Remote Play sur votre PC et sélectionnez votre PS5 - A partir de cette étape, vous pouvez porter votre attention sur l'écran de jeu connecté à votre console.
8 : Vous etes maintenant pret à jouer, portez attention à la couleur de la LED de votre manette, elle doit etre blanche dans les menus, et bleue quand vous lancez un jeu. Une couleur bleue sur le Cronus et sur la manette confirme que la connexion est bonne.
9 : En cas de bug, débranchez et rebranchez la manette, si besoin, appuyez sur le bouton reset (sous le cronus) pour forcer un reset manuel de la connexion Remote Play.
Ce guide suppose que vous avez finalisé la mise en place initiale du Cronus Zen, et que ce dernier est à jour.
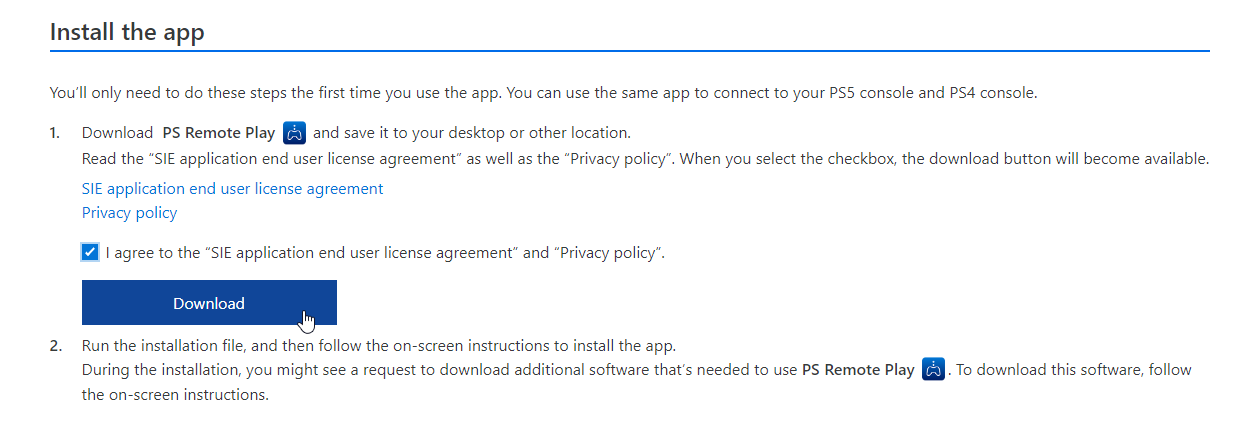
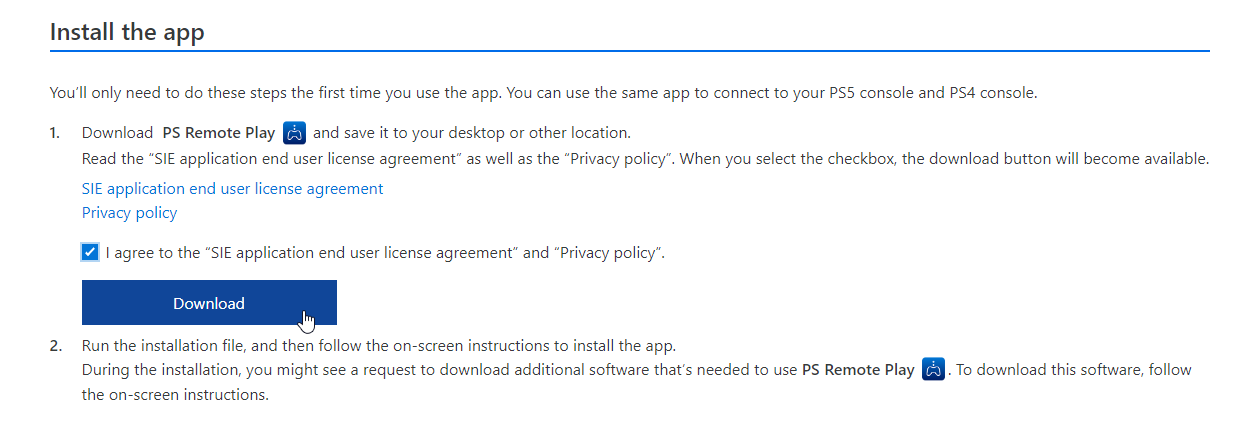
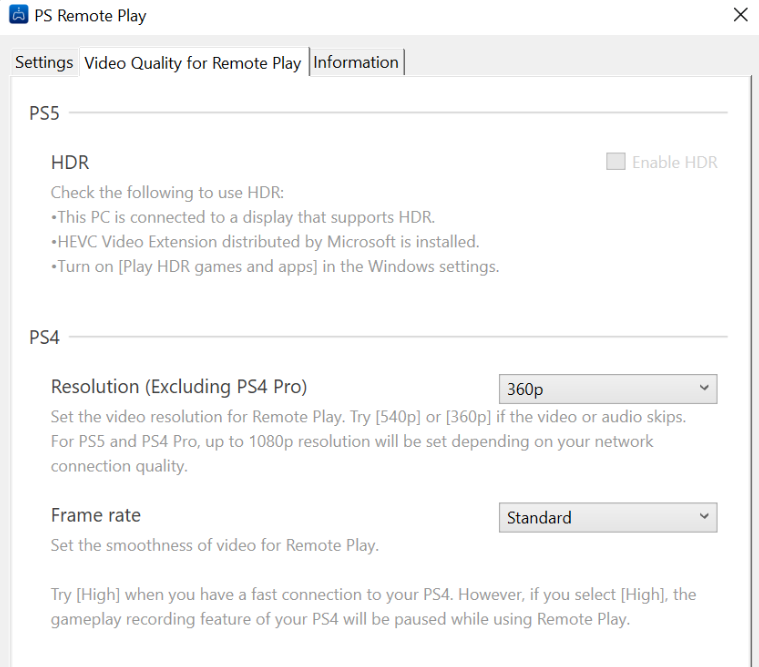
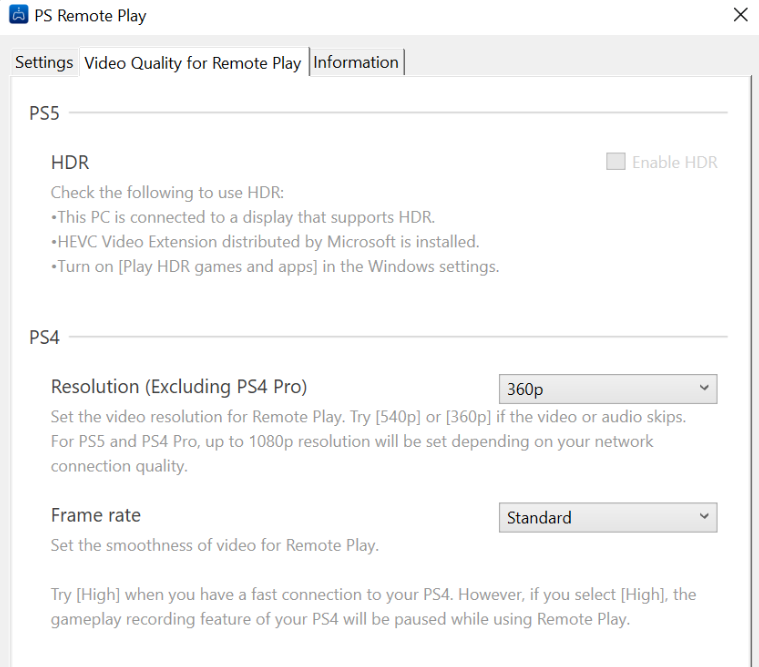
Dans un premier temps, il faudra configurer la PS5 :
1 : Dans les réglages système, activer le Remote Play.
2 : Dans les réglages d'économie d'energie, (réglages du mode veille) activer l'option d'autoriser le démarage la console via internet.
3 : Dans les réglages de la manette, assurez vous de configurer la connexion via USB uniquement. Il est préférable de désappairer les manettes en Bluetooth pour éviter que votre manette se connecte à la console et non pas au Cronus ZEN.
Nous allons à présent configurer votre Android pour le Remote Play.
1: Téléchargez le client PS Remote Play sur votre Smartphone, ou votre tablette.
2 : Ouvrez l'app et configurez votre compte PSN.
3 : Configurez les réglages de qualité du Remote Play : résolution 360p et Frame Rate en élevé.
4 : Activez le Remote Play sur votre console.
5 : Connectez votre Cronus Zen au logiciel Zen Studio et sélectionez PC/Mobile comme output protocol.
6 : Connectez votre manette au port A1 du Cronus et connectez votre Cronus Zen à votre appareil Android avec un cable OTG.
7 : Vous pouvez vérifier que la manette est bien connectée à votre téléphone avec l'outil GamePad Tester
Ce guide suppose que vous avez finalisé la mise en place initiale du Cronus Zen, et que ce dernier est à jour.
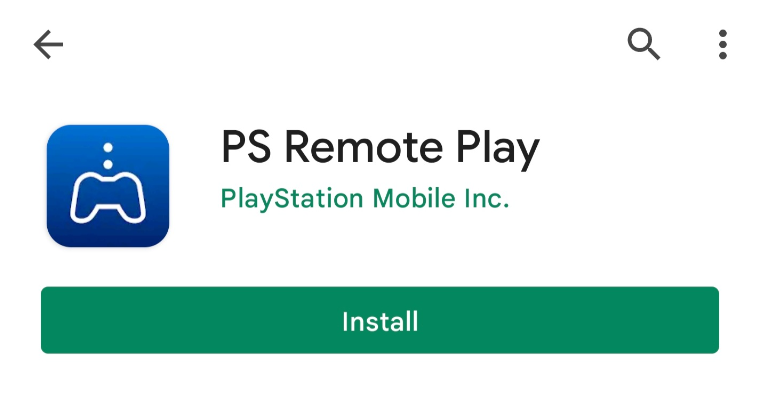
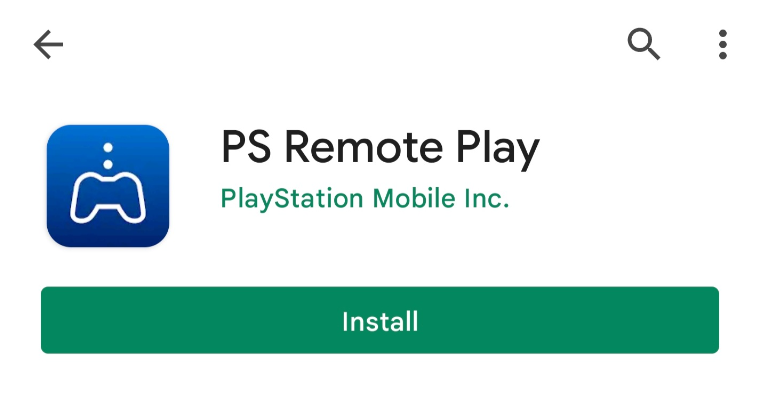
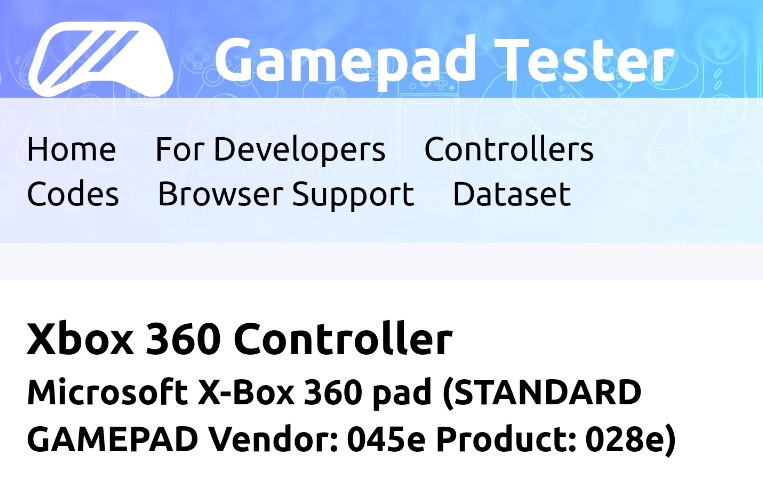
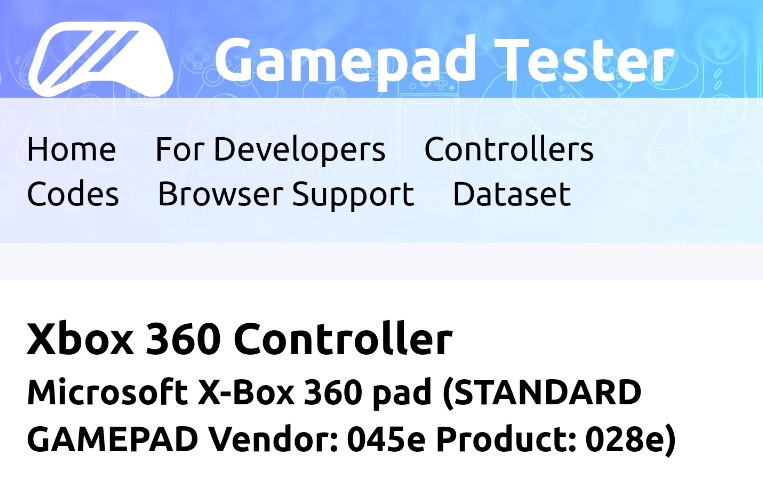
Plusieurs limitations sont inévitables lors de l'utilisation de la lecture à distance locale ou en ligne. Les titres qui nécessitent PlayStation® VR ou d'autres périphériques tels que la caméra PlayStation® ne sont pas compatibles avec PS Remote Play. La prise en charge de DUALSENSE® est disponible sur les appareils Android (Android 12 ou version ultérieure), iPhone et iPad (iOS 14.5 ou version ultérieure), PC Windows (10 ou version ultérieure) et Mac (11.3 ou version ultérieure). La prise en charge de DUALSHOCK4® est disponible sur les appareils Android (Android 10 ou version ultérieure), iPhone et iPad (iOS 13 ou version ultérieure), PC Windows (10 ou version ultérieure) et Mac (10.15 ou version ultérieure).
Les fonctionnalités DUALSHOCK4® telles que le pavé tactile, le capteur de mouvement, la barre lumineuse et les vibrations peuvent ne pas être disponibles. La disponibilité des fonctionnalités DUALSENSE® telles que la sortie audio et les effets haptiques tels que les déclencheurs adaptatifs varient lors de l'utilisation de la lecture à distance. Certaines fonctionnalités peuvent être indisponibles. Les taux de rafraîchissement supérieurs à 60 Hz peuvent ne pas être pris en charge avec la plupart des jeux PS5.
Pour une expérience de jeu optimale, il est préférable d'avoir un ping inférieur à 20 et une vitesse upload de minimum 5Mbps.
Les solutions de type Bypass et remote play ne concernent pas les joueurs sur Xbox, qui profitent d'un branchement direct du Cronus à la console, en USB.
Les manettes XBOX sur cronus zen
Pour jouer sur les consoles Xbox Series X/S, les manettes XBOX doivent impérativement etre branchés en filaire au Cronus ZEN, en USB. Il n'est pas possible d'utiliser le Bluetooth du Cronus pour y connecter une manette Xbox.
Comment configurer les mods du Cronus Zen ?
Pour installer et configurer les mods, vous aurez besoin du logiciel ZEN STUDIO.
Pour télécharger le ZEN Studio utilisez le ce lien : https://www.cronusmax.com/downloads
Assurez-vous qu'aucun anti virus ne bloque le logiciel.
Commencez par connecter le Cronus ZEN à votre PC avec le câble USB-C - le port dédié au ZEN studio est sur le côté droit du ZEN. Ce port est différent de celui utilisé pour la Mise à jour du Cronus Zen.
Avec le logiciel ZEN Studio, onglet Programmer, utiliser un glissé - déposé pour ajouter un ou plusieurs modpack dans les emplacements mémoire du ZEN(Numérotés de 1 à 8).
Configurez les réglages de vos packs.
Pour finir, lancez l'installation des mods avec la touche en forme de flèche à gauche de l'interface logicielle du ZEN STUDIO.
Il vous suffit maintenant de brancher le Cronus Zen à votre console (avec le port usb a l'arrière du zen) et d'utiliser la touche de droite sur le zen pour choisir votre modpack.
Certains mods peuvent être ajustés directement en jeu - avec l'aide de l'écran du Cronus Zen, pour ce faire suivez les instructions qui défilent sur l'écran.
La combinaison de touches pour activer les réglages peut diférer d'un mod a l'autre, mais elle sera systématiquement visible sur l'écran du Cronus Zen.
Une fois en mode config, vous pouvez utiliser les touches de votre manette pour naviguer dans le menu de configuration, directement sur l'écran du Cronus Zen.
Pour profiter des nouveaux mods 32bit du Cronus Zen, assurez-vous d'avoir la dernière version du logiciel Zen Studio ainsi que la dernière mise à jour du Cronus.
Le Cronus sur les consoles Next Gen





