Le guide du XIM Matrix
Afin de vous faire gagner du temps sur la configuration du Xim Matrix, notre équipe vous propose ce guide de démarrage : il récapitule la mise en place du XIM MATRIX sur les diférentes consoles et propose des réponses aux questions les plus fréquentes.
Pas encore équipé ? : Direction la fiche produit du XIM MATRIX
Pas encore équipé ? : Direction la fiche produit du XIM MATRIX
XIM Matrix : Mise à jour et branchements
1 : Procurez vous le logiciel de MAJ
Rendez vous sur http://xim.tech/download
Sélectionnez “Xim Matrix Downloads”
A cette étape, il est possible que le site vous demande de créer un compte, si c’est le cas, faites le.
Téléchargez la dernière version du Xim Matrix Firmware - l'image ci-dessous est un exemple, assurez-vous de télécharger la dernière version disponible.
Rendez vous sur http://xim.tech/download
Sélectionnez “Xim Matrix Downloads”
A cette étape, il est possible que le site vous demande de créer un compte, si c’est le cas, faites le.
Téléchargez la dernière version du Xim Matrix Firmware - l'image ci-dessous est un exemple, assurez-vous de télécharger la dernière version disponible.


Faire la mise à jour du Xim Matrix
Le Xim Matrix ne doit pas être branché à l’ordinateur avant l'étape 3
Le Xim Matrix ne doit pas être branché à l’ordinateur avant l'étape 3
- Décompressez puis ouvrez le dossier Xim Matrix Firmware
- Cherchez le logiciel de mise à jour Xim (Xim Flash) et lancez le
- Maintenez le bouton sur la face supérieure du Xim Matrix tout en le branchant à l’ordinateur (veillez à ne pas lâcher le bouton pendant que vous le branchez)
- Le Xim devrait s’allumer en bleu
- Cliquez sur “Update firmware, puis confirmez
- Attendez que le logiciel vous confirme la fin de la mise à jour, et cliquez sur OK
Pour continuer la configuration de votre Xim Matrix vous aurez besoin de l’application “Xim Matrix Manager” sur votre téléphone.
Vous pouvez la trouver sur l’appstore de votre smartphone : (Google Play Store, App Store IOS, Microsoft Store…)
Vous pouvez la trouver sur l’appstore de votre smartphone : (Google Play Store, App Store IOS, Microsoft Store…)
Positionnez le Xim Matrix de façon à ce que la face qui ne comporte aucun port soit face à vous
(Le Xim n’est pas encore branché à la console, aucun périphérique n’est connecté au Xim)
Attention : A partir de là, votre Xim Matrix est connecté à la console, mais certaines fonctionnalités, ainsi que votre souris, ne fonctionnent pas encore. Pour ce faire il faut maintenant connecter votre Xim à l’application Xim Manager de votre Smartphone (onglet 4 de ce guide) si vous avez déjà fait cette étape, passez à la configuration du Xim Matrix
(Le Xim n’est pas encore branché à la console, aucun périphérique n’est connecté au Xim)
- Branchez votre manette Xbox sur le port arrière du Xim Matrix (à Coté du port ethernet)
- Branchez votre clavier sur le port de gauche
- Branchez votre souris sur le port de droite
- Vous pouvez si besoin brancher votre casque sur la manette directement
- Branchez ensuite votre Xim Matrix à la console via le port USB-C à l’arrière.
- Le Xim clignotera en plusieurs couleurs, et c’est bon !
Attention : A partir de là, votre Xim Matrix est connecté à la console, mais certaines fonctionnalités, ainsi que votre souris, ne fonctionnent pas encore. Pour ce faire il faut maintenant connecter votre Xim à l’application Xim Manager de votre Smartphone (onglet 4 de ce guide) si vous avez déjà fait cette étape, passez à la configuration du Xim Matrix
Pour continuer la configuration de votre Xim Matrix vous aurez besoin de l’application “Xim Matrix Manager” sur votre téléphone.
Vous pouvez la trouver sur l’appstore de votre smartphone : (Google Play Store, App Store IOS, Microsoft Store…)
(Le Xim n’est pas encore branché à la console, aucun périphérique n’est connecté au Xim non plus, vous êtes dans le menu principal de la PS5)
Il est maintenant temps de brancher vos périphériques
Vous pouvez la trouver sur l’appstore de votre smartphone : (Google Play Store, App Store IOS, Microsoft Store…)
(Le Xim n’est pas encore branché à la console, aucun périphérique n’est connecté au Xim non plus, vous êtes dans le menu principal de la PS5)
- Connectez votre Xim Directement à votre routeur WiFi, à l’aide du port ethernet présent à l’arrière.
- Branchez ensuite votre Xim à la console via le port USB-C à l’arrière.
- Lancez Maintenant l’application Xim Manager
- Connectez votre Xim à l’application ( voir onglet : Connection au XIM MANAGER )
- Cliquez sur les paramètres de connexion
- Passez en “connection réseau” en cliquant sur l'icône avec 3 carrés
- L’application devrait afficher “Connecté”, si ce n’est pas le cas, vérifiez votre connexion réseau ou votre câble ethernet
- Descendez ensuite dans la catégorie “Playstation 5 Registration”, et cliquez sur “Register”
- Connectez ensuite votre compte Sony (Playstation)
- L’application vous demandera ensuite le code remote play
- Sur votre console, allez dans Paramètres>Système>Lecture à distance
- Si ce n’est pas fait, activez la lecture à distance
- Sélectionnez “Lier un périphérique”
- La console affichera un code qu’il faudra entrer dans l’application
- Attendez la fin du processus, l’application devrait ensuite afficher : REGISTERED
- Appuyez sur “save” en au à gauche de votre écran.
Il est maintenant temps de brancher vos périphériques
- Branchez votre manette PS5 sur le port arrière du Xim (à Côté du port ethernet)
- Branchez votre clavier sur le port de gauche
- Branchez votre souris sur le port de droite
- Vous pouvez brancher votre casque sur la manette directement
Connecter son Xim à l’application Xim Manager
Lorsque tous les branchements ont été effectués et que le Xim Matrix est connecté à votre console (à cette étape, il ne fonctionne pas encore sur PS5, c’est normal), il faut le connecter à l’application smartphone :
Lorsque tous les branchements ont été effectués et que le Xim Matrix est connecté à votre console (à cette étape, il ne fonctionne pas encore sur PS5, c’est normal), il faut le connecter à l’application smartphone :
- Lancez l’application sur votre téléphone
- Si ce n’est pas fait, activez le bluetooth et la localisation
- L’appli vous demandera d’appareiller votre Xim. Appuyez sur Ok, et l’appli passera en recherche
- Appuyez ensuite sur le bouton présent sur la face supérieure du Xim, qui se mettra alors à clignoter
- L’application vous notifie une fois l’appareillage réussi.
En cas de bug, ou si votre Smartphone n'arrive plus à se connecter a l'application XIM, un reset manuel Factory Reset du Xim Matrix peut s'avèrer indispensable.
Pour se faire, il suffit d'utiliser le logiciel de mise à jour. Suivez les étapes suivantes, dans l'ordre.
Pour se faire, il suffit d'utiliser le logiciel de mise à jour. Suivez les étapes suivantes, dans l'ordre.
- Déconnectez le Xim du PC
- Reconnectez le Xim Matrix au PC, tout en restant appuyé sur le bouton principal du Xim
- Patientez que le Xim affiche sa LED en bleu, et lachez le bouton
- Cliquez sur Factory Reset
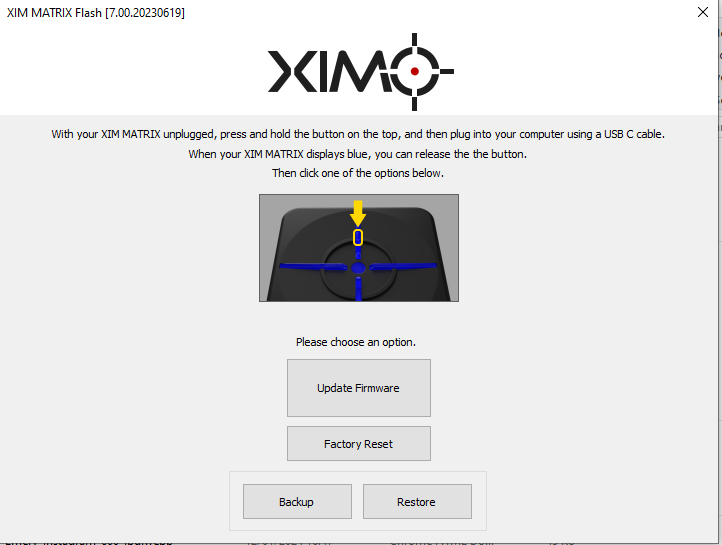
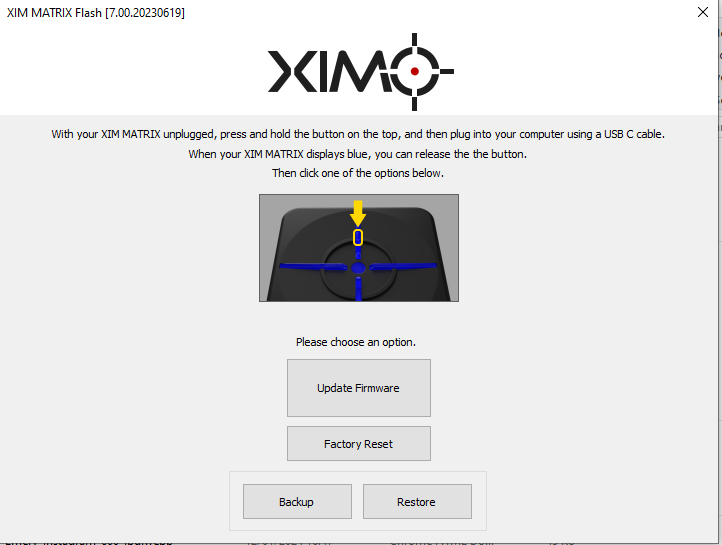
Xim Matrix : Réglages
Configurer son Xim Manager
Attention ! Cette partie du guide : Parametrage du Xim Manager suppose que vous avez déja suivi les étapes précedentes : Mise en place console ET connection a l'application mobile
Il est temps de régler la sensibilité de votre souris et de parametrer vos touches
Attention ! Cette partie du guide : Parametrage du Xim Manager suppose que vous avez déja suivi les étapes précedentes : Mise en place console ET connection a l'application mobile
- Lancez l'application Xim Matrix Manager
- L’application peut vous demander d’appuyer sur deux touches pour quitter le mode navigation, si c’est le cas, faites-le
- Appuyez sur sur les 3 points en haut à droite de votre écran
- Choisissez ensuite le jeu auquel vous comptez jouer
- Sélectionnez ensuite vos périphériques, dans notre cas Clavier-souris (Mouse and Keyboard)
- L’application affichera une fenêtre pour vous dire que le jeu doit être paramétré d’une certaines façon, et vous proposera de vous rendre sur le site pour vous proposer les paramètre optimaux in-game pour chaque jeu, dites oui. Vous serez ensuite redirigé sur le site internet Xim, si besoin connectez vous à votre compte Xim. Copiez soigneusement les paramètres proposés dans votre jeu.
Il est temps de régler la sensibilité de votre souris et de parametrer vos touches
Réglages souris XIM MATRIX
- Descendez dans la catégorie “ Aiming Sources”
- Vérifiez que la souris est bien sélectionnée, et non le joystick
- Dans “DPI” Entrez le nombre de DPI sur lequel votre souris est réglée
- Slidez ensuite vers la droite pour continuer les réglages
- Vous pourrez d’abord paramétrer vos paramètres de sensibilité sans viser (hip-fire), et en visant (in ADS) (sur certains jeux, uniquement la sensibilité globale)
- Augmentez ou baissez la sensibilité en fonction de vos préférences, assurez vous de sauvegarder les paramètres en appuyant sur “save” après chaque modification.
Réglages clavier XIM MATRIX
- Pour assigner des touches sur votre clavier appuyez sur la touche que vous souhaitez modifier (sur l'interface tactile, pas sur le clavier en lui meme) par exemple la barre d’espace, puis appuyez sur la touche de votre manette que vous souhaitez assigner à la touche, par exemple dans notre cas A ou X
- La touche sera modifiée
- Veillez à bien appuyer sur “Save” pour actualiser et sauvegarder vos modifications
Xim Matrix : Utilisation avancée
(Le Xim n’est pas encore branché à l’ordinateur, aucun périphérique n’est connecté au Xim non plus)
- Branchez votre clavier sur le port de gauche
- Branchez votre souris sur le port de droite
- Vous pouvez brancher votre casque directement sur l’ordinateur
- Branchez ensuite votre Xim à votre PC via le port USB-C à l’arrière
- Le Xim clignotera plusieurs fois, et c’est bon !
Le Xim n’est pas encore branché à la console, aucun périphérique n’est connecté au Xim non plus
Attention : A partir de là, certaines fonctionnalités, ainsi que votre souris, ne fonctionnent pas encore. Pour ce faire il faut maintenant connecter votre Xim à l’application Xim Manager, si vous avez déjà fait cette étape, passez à la configuration.
- Passez d’abord votre manette en mode “connexion via câble usb”
- Attention : Il ne vous sera plus possible de connecter votre manette à la console sans câble tant que ce paramètre ne sera pas modifié
- Allez dans Paramètres>Périphérique>Manettes>Mode de connexion>Utiliser le câble
- Branchez votre manette PS4 sur le port arrière du Xim (à Côté du port ethernet)
- Branchez votre clavier sur le port de gauche
- Branchez votre souris sur le port de droite
- Vous pouvez brancher votre casque sur la manette directement
- Branchez ensuite votre Xim à la console via le port USB-C à l’arrière.
- Le Xim clignotera plusieurs fois, et c’est bon !
Attention : A partir de là, certaines fonctionnalités, ainsi que votre souris, ne fonctionnent pas encore. Pour ce faire il faut maintenant connecter votre Xim à l’application Xim Manager, si vous avez déjà fait cette étape, passez à la configuration.
Le Xim Matrix peut aussi servir en mode adaptateur manette, Par exemple une manette de PS5 sur Xbox ou inversement, mais aussi Une manette Switch, Des joycons, manettes PS3…
Attention : Veillez à bien suivre les étapes de mise à jour du Xim Matrix, ainsi que les étapes de branchement spécifiques à chaque console disponibles plus haut dans ce guide, sans brancher de clavier souris dans notre cas.
Une fois le Xim branché, maintenez le bouton sur la face supérieure du Xim Matrix enfoncé, jusqu’à ce que celui-ci se mette à clignoter, signalant qu’il est entré en mode appairage Bluetooth
Il faut maintenant connecter la manette, en fonction de celle-ci, la procédure est différente :
Manette Xbox :
Manette PS5/PS4 :
Joycons Switch :
Attention : Veillez à bien suivre les étapes de mise à jour du Xim Matrix, ainsi que les étapes de branchement spécifiques à chaque console disponibles plus haut dans ce guide, sans brancher de clavier souris dans notre cas.
Une fois le Xim branché, maintenez le bouton sur la face supérieure du Xim Matrix enfoncé, jusqu’à ce que celui-ci se mette à clignoter, signalant qu’il est entré en mode appairage Bluetooth
Il faut maintenant connecter la manette, en fonction de celle-ci, la procédure est différente :
Manette Xbox :
- Appuyez simultanément sur le bouton XBOX et le petit bouton Bluetooth, présent à côté du port de charge de la manette, jusqu’à ce que le bouton Xbox se mette à clignoter très rapidement.
- Lorsque le bouton Xbox et le Xim arrêtent de clignoter, c’est bon !
Manette PS5/PS4 :
- Appuyez simultanément sur le bouton Share et le bouton Playstation, jusqu’à ce que la manette se mettent à clignoter
- Lorsque la manette arrête de clignoter, c’est bon !
- Manette Switch Pro
- Appuyez sur le bouton d’appairage, présent à côté du port de charge de la manette, les petits points sous la manette se mettront à clignoter
- Lorsque le bouton bleu sur la manette s’allume et que le Xim arrête de clignoter, c’est bon !
Joycons Switch :
- Maintenez le bouton d'appairage présent au milieu de la tranche du JoyCon jusqu’à ce qu’il se mette à clignoter en vert.
- Lorsque le Xim et le Joycon s' arrêtent de clignoter, c’est bon !
- Répétez l’action pour le deuxième joycon, en veillant à repasser le Xim en mode appairage (Maintenir le bouton du xim enfoncé jusqu’à ce qu’il clignote”
Si vous utilisez une manette différente de votre manette officielle via le Xim Matrix, vous pouvez paramétrer celle-ci. Pour ce faire :
- Lancez l'application Xim Matrix Manager
- L’application peut vous demander d’appuyer sur deux touches pour quitter le mode navigation, si c’est le cas, faites-le
- Appuyez sur sur les 3 points en haut à droite de votre écran
- Choisissez ensuite le jeu auquel vous comptez jouer
- Sélectionnez ensuite votre périphérique (Dans notre cas, la manette que vous utiliser)
- Vous accéderez ensuite aux options de paramétrage de la manette (Sensibilités, réassignation des touches…)

